After starting PLSQL Developer for the first time you will be prompted to logon to connect Oracle database:
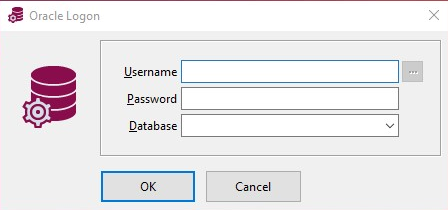
If you cancel this logon dialog you will continue without an Oracle connection. This will disable all PLSQL Developer functions that require a connection, such as compiling, querying and so on. You can connect oracle from within the PL/SQL Developer IDE later to enable these functions.
After entering the username, password and database and pressing OK or <Enter>, you will be connected to the database and the PL/SQL Developer IDE will be displayed. You can now write PL/SQL Programs, Test PL/SQL Programs, query the database, and so on, as described in the following chapters.
If you have multiple databases or multiple database accounts, then you can make additional connections by using the Log on button on the Session ribbon. Each additional connection will be added to the Connection List, which can subsequently be used to view and manage your connections. When starting PL/SQL Developer again later you can quickly log on by selecting a connection from the Connection List.
Logon failure
The logon dialog can fail for the following reasons:
1. You do not have the Oracle Client software installed. This is a requirement for PL/SQL Developer.
Install an Oracle Client and try again.
2. You have more than one Oracle Client software installations. In this case PL/SQL Developer may
have chosen an Oracle Client that is not appropriate. Cancel the logon dialog, go to Configure >
Preferences > Oracle / Connection, select the appropriate Oracle Home from the list, restart
PL/SQL Developer and try again.
3. You are using an Oracle Instant Client but have not set all required environment variables:
• PATH – Needs to include the Instant Client directory (where oci.dll is located).
• TNS_ADMIN – Needs to point to the directory where tnsnames.ora is located.
• NLS_LANG – Defines the language, territory, and character set for the client.
To install Oracle 11gR2 64 bit file click here. or to download the setup click here
Steps to install Oracle 11gR2 the post will helpful for you.
To install SQL Developer click here
If you like this post then share your view in the comment box
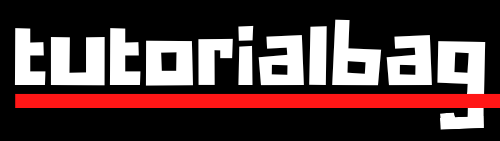

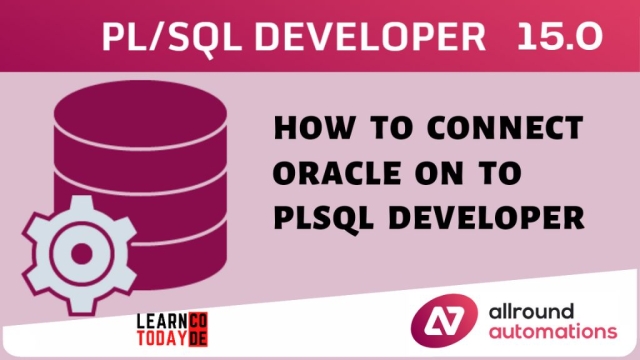
Add a Comment